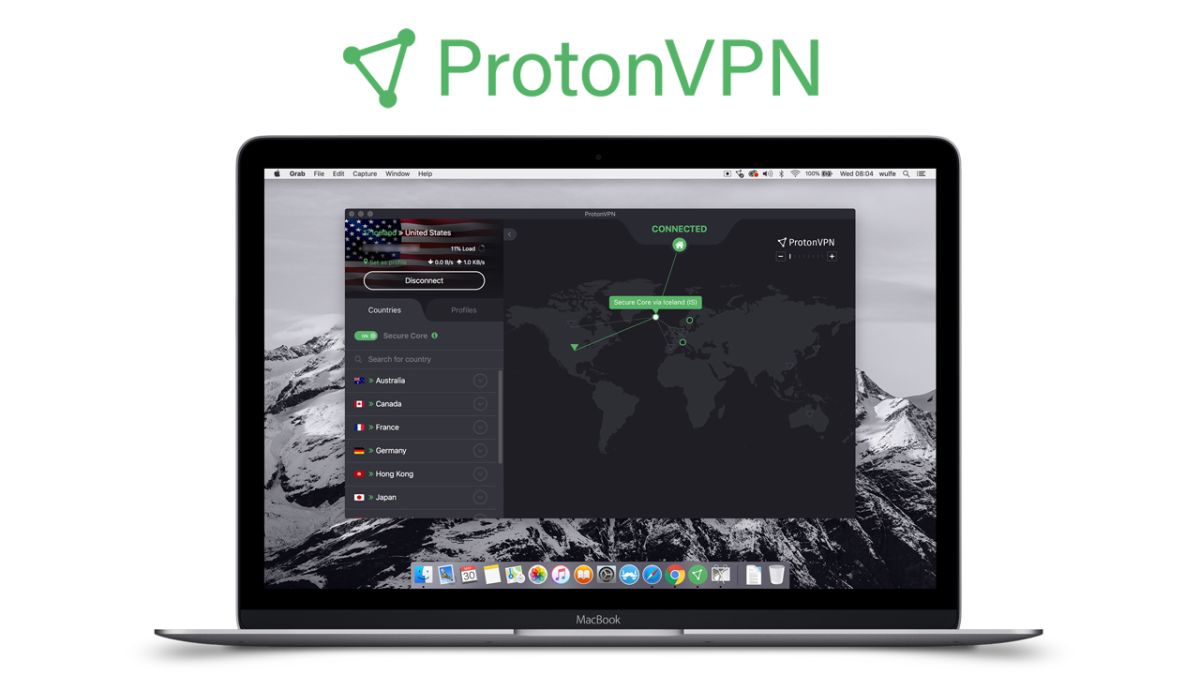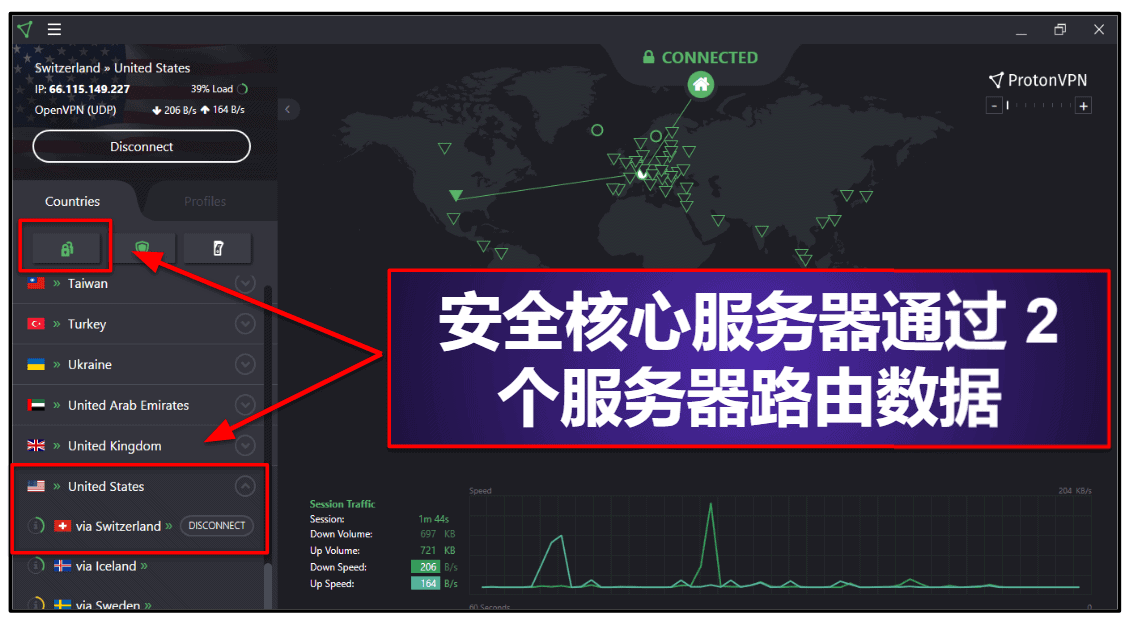现代人喜爱用手机拍照、录影,为生活留下美好回忆。但对於影片剪辑後制,许多人认为只有专业人士才能完成。其实,只要你拥有一台 Mac,就可以利用内建的 QuickTime Player 轻松达成萤幕录影和影片剪辑等任务。在这篇教学文章中,我们将分享 Mac QuickTime 的三个好用功能,包含像是 萤幕录影 、影片剪辑,让你轻松就上手!
Mac 内建 QuickTime 的必学功能 – 萤幕录影 、播放影片、剪辑影片等等
QuickTime Player 是一款由苹果公司(Apple Inc.)开发的多媒体播放软体,它的操作介面简单好用、稳定性和与 macOS 系统的原生相容,接下来这篇教学内容将分享三个 Mac 新手必学的 QuickTime 功能。
快速剪辑影片片段
QuickTime Player 可以帮你快速剪辑影片的片段,只要你手边拍摄的影片需要删除片头、片尾,甚至拿掉部份片段,只要开启 Mac 内建的 QuickTime 就可以完成,就像在 iPhone 上一样方便!
去头去尾剪辑法
首先,使用 QuickTime 将要剪辑的影片开启,并选择「编辑」>「裁剪」,或使用键盘快捷键「Command + Y」,这时候影片底部会出现一个黄色的可拖动的剪辑框。
在黄色剪辑框内,拖动左右两边的控制点,选择你希望保留的影片范围,也可以透过在剪辑框内拖动影片进度条来精确选择开始和结束位置。
调整好影片范围後,就可以按下「裁剪」,QuickTime 会保留你选定的范围。
想剪哪就剪哪剪辑法
如果你想删除的影片内容位置,刚好不在片头或片尾,那麽也不用担心,QuickTime 提供「分割剪辑片段」功能,可以去除中间任何的片段。
一样打开想要分割的影片,然後在影片播放过程中,停留你希望分割的位置,选择「编辑」>「分割剪辑片段」,或使用键盘快捷键「Command + Y」,接下来 QuickTime 就会在你选定的点上,分割成两个独立的片段。
所以如果你拍摄的影片,中间有些 NG 画面想剪掉,就可以透过这种方式来处理,而且它可以切成很多不同的分割片段,你也可以把分割後的片段重新再排成自己喜欢的顺序。
合并影片
延续上述的分割影片教学,除了可以把自己不想要的片段移除之外,也可以加自己想要添加的影音片段加进去,操作方式也很简单,只要直接把要加入的影片,拖到至分割位置就可以加入了。
让 iPhone 萤幕录影不再有录影图示
Apple 为了要保护使用者的隐私,因此只要 iPhone 萤幕正在录制的情况下,在 iPhone 萤幕的左上角或者动态岛上,就会有一块红色警示,让使用者很清楚目前萤幕正在被录制中。
如果你想要避免这个 「录制中」 的图示出现在录制的影片中,虽然 iPhone 本身并没有相关设定可以直接关闭它,但你可以透过 Mac 上的 QuickTime Player 来进行萤幕录影,就可以避免这个图示跑出来,影片还会自动把时间变成经典的 9:41,怎麽做呢?跟着以下教学吧!
在 Mac 上使用 QuickTime 来录制 iPhone 萤幕
Step 1: 开启 Mac 上的 QuickTime Player
在 Mac 上开启 QuickTime Player ,并选择「档案」>「新增影片录制」
Step 2: 透过 USB 线连接 iPhone 与 Mac
See alsomacOS 新手教学
想用 Apple Sidecar (并行)功能,必知最重要的一件事!
接着你透过有线的方式,将 Mac 与 iPhone 连接起来,这时候在 QuickTime 录影选单的下拉式选项里,就可以把「萤幕」选择 iPhone。
Step 3: 开始用 QuickTime 来完成 iPhone 萤幕录影
这时候 QuickTime 的画面就是 iPhone 上的萤幕,不仅不会看到红色的录制中图示,时间也会自动调成经典的 9:41 。
只要按下 QuickTime 上的「录制」按钮 ,就会开始录制 iPhone 上的所有动作,完成录影也只需要点「录制」按钮 ,然後选择「档案」>「储存」,就可以帮自己录制的画面命名及储存。
透过 Mac 的 QuickTime 来连接 iPhone 萤幕的另一个好处,就是你也可以直接在大萤幕上玩手游,就不会受限在小萤幕上了。(相关文章:QuickTime 让你将 iPhone/iPad 完全投影到 Mac 上 )
总结
在这篇教学中,我们学习了如何使用 Mac 内建的 QuickTime Player 进行萤幕录影和影片快速剪辑,这些功能让我们不仅可以捕捉电脑上的操作过程,也能轻易地对影片进行基本的剪辑调整,如分割和组合不同的片段,希望你能透过教学,将这些技巧运用到日常生活中,让你的影片制作更加有趣、更具创意
- 相关教学:10 个你不知道的 Mac 必备秘技!学会之後让你的 Mac 好用 10 倍!
- 相关教学:苹果没告诉你的 Mac 秘技,只有老手才知道!让你的 MacBook 比别人更好玩!
Mac 新手教学 文章汇整
- 认识 macOS 介面环境,让你不会迷路
- 如何安装、移除、关闭 Mac 的 App 软体?
- 学会 「Multi-Touch」手势操作,你的 Mac 变的更灵活!
- Mac 一定要学会的快捷键大全
- Finder 使用入门篇,设计自己专属的视窗画面
- Safari 新功能!全新设计、效率增倍
- 怎麽在 Mac 上备份资料?当机、系统异常怎麽办?
- 如何查看 MacBook 系列的电池循环使用次数和健康度?电池要怎样保养?
- 如何制作 macOS 12 Monterey USB 系统安装随身碟?
- 怎麽在 Mac 回复原厂设定 (清除所有内容和设定) ?
- Universal Control 通用控制 是什麽?怎麽用?
- Mac 系统偏好设计秘技!提高工作效率
- 进阶版 – 自订 Mac 启动台的排列数量
- M1 Mac 跑 Windows 10 ARM 安装教学,透过 Parallels Desktop 16 轻松执行双系统!
- macOS 12 Monterey 特色介绍
- macOS 12 Monterey 不用重新安装 OS,就可恢复成原厂设定
- macOS 12 Monterey 正式登场!六大重点功能更新
- macOS 13 Ventura 特色介绍
- macOS 13 Ventura 正式推出 一次掌握八个升级重点
- 如何制作 macOS 13 Ventura USB 系统安装随身碟